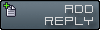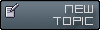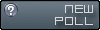1) Создаем новое изображение размером, в моем случае 430х128 пикселей Ctrl+N с разрешением 72 пикселя/см
2) Заливаем наш слой черным цветом(называем его фон) и идем Filter-Render-Clouds(облака).
3) Затем идем туда же и нажимаем Difference Clouds (Облака с наложением)
*Облака каждый раз получаются разные, и если они вам не нравятся отмените и повторите* 
4) Затем поменяем цвет наших облаков, жмем Ctrl+U
И попадаем в Hue/Saturation
Настраиваем такие параметры(не забудьте поставить галочку Colorize/Цвет):


5) Теперь создаем второй слой называем *мазки кисти*

Я использовал две: Травяная кисть(изображение травы) и кисть Размытый круг.
Да, чуть не забыл цвет кисти белый
Вот что получилось у меня:
*У вас может быть что угодно свое +)*

Приступим к самому интересному:
6) Создаем новый слой(пустой) рисуем на нем градиентную заливку:
С такими параметрами:

Протягиваем градиент примерно так:

Должно получиться:

7) Подошло время распределить наши слои:
Самым нижним слоем делаем *мазки кисти* (да да именно его я ни чего не путаю=) )
Выше, над ним, идет слой *Движение 1*
Следующий слой этой слой копия слоя *Движения 1* т.е. продублируйте его и назовите *Движение 2*
Ну и выше идет наш слой *фон*
*Как вы понимаете у слоя фон нам надо будет выбрать режим смешивания(blending mode)
Поставте следущий - *Lighter Color*
Выглядеть все это будет так:

8) Нажимаем на слой *мазки* правой кнопкой:
выбираем *Select pixels*/*Выбрать пикселы*

9) Теперь когда пикселы выбраны жмем на слой Движение 1 и нажимаем на кнопку создать маску слоя/Add vector mask (там же где создавать новые слои)
Повторим ту же операцию: выделяем пикселы на слое *мазки* идем на слой *Движение 2* и создаем слой маску
***На слоях Движение 1 и 2 необходимо убрать значок цепь нажав на него(красная стрелка):
***И при дальнейшей работе с этими двумя слоями выбираем сам слой как показывает синяя стрелка, а не его маску на которую показывает зеленая стрелка
***Это очень важно следите за этим, а то будете двигать маску, а не слой и ни чего не выйдет

10) Нам надо изменить непрозрачность(opasity) слоя *мазки* на 0 %
Теперь делаем саму анимацию!!!
11) Открываем окно анимация
12) Делаем второй кадр(он будет копией первого)
13) На первом кадре слой *Движение 1* сдвигаем ВЛЕВО так что бы не было видно,
А слой *Движение 2* сдвигаем ВПРАВО так что бы не было видно.
14) На втором кадре НАОБОРОТ *Движение 1* ВПРАВО --- *Движение 2* ВЛЕВО
15)Делаем промежуточные кадры от первого к второму нажав на кнопку (показано ниже):

Выберем например 20 кадров **Чем больше кадров тем медленее переход и больше размер файла и наоборот**

НУ и ВОт собственно, что вышло

16) Далее добавляем все что вы хотите на ваше усмотрение...
Я добавил надпись и блики для придания объема, а так же рамку с бликом-анимацией(что придает интересный эффект: если расслабить глаза то может показаться, что рамка увеличивается под лупой)

Ну вот еще как вариант вместо телефонов абстракция мигает

- Для чего этот урок?
- Этот урок, для того, что бы была понятна суть эффекта переливания на изображении.
Не повторяйте то, что я нарисовал, а сделайте с этим эффектом что то свое, включите фантазию, ведь уроки делаются для того что бы знать механизм и уметь его в нужном месте применить!
Это первый мой урок, так как фотошопом пользуюсь давно мог пропустить какие нибудь сложные для вас элементы, пишите, добавлю)